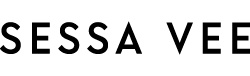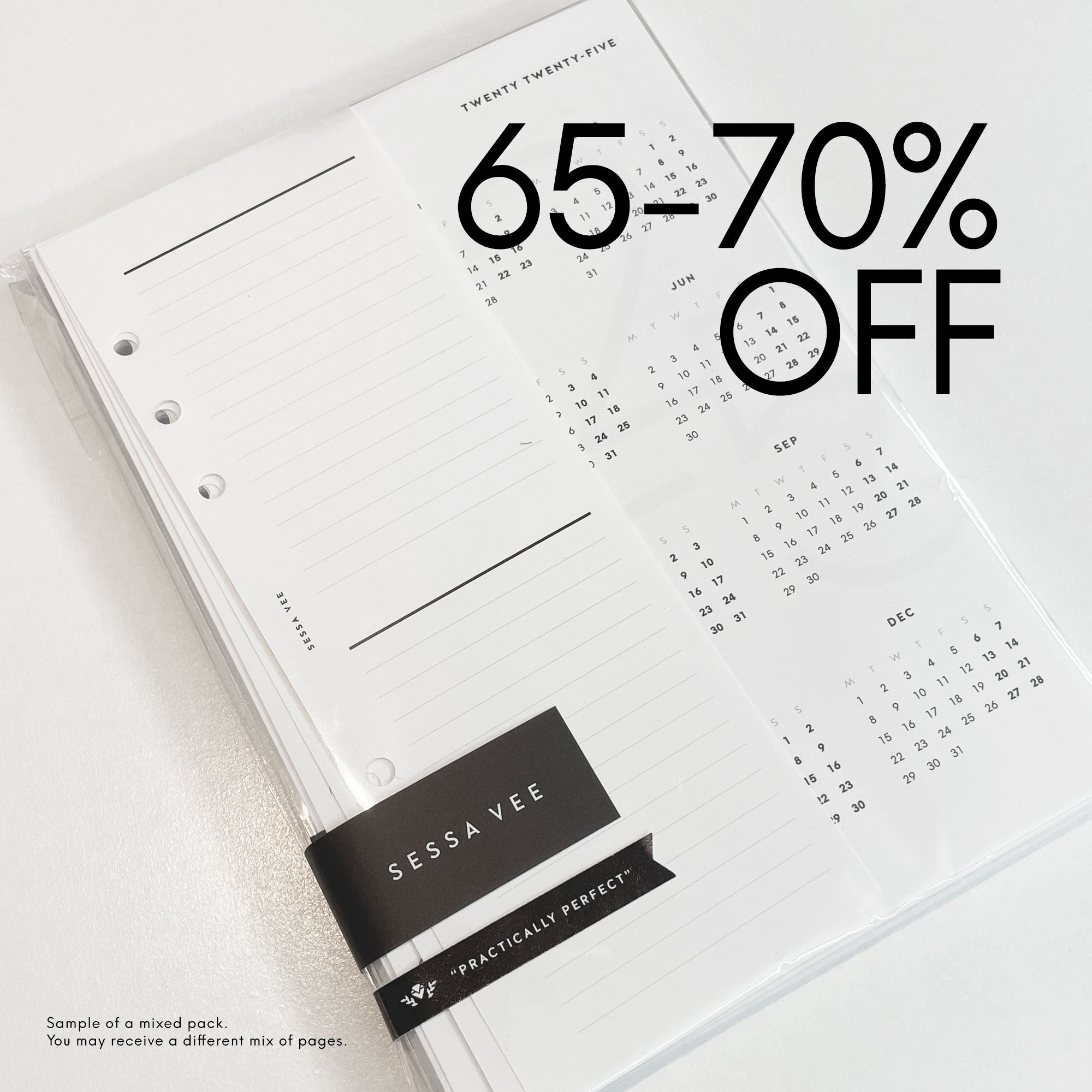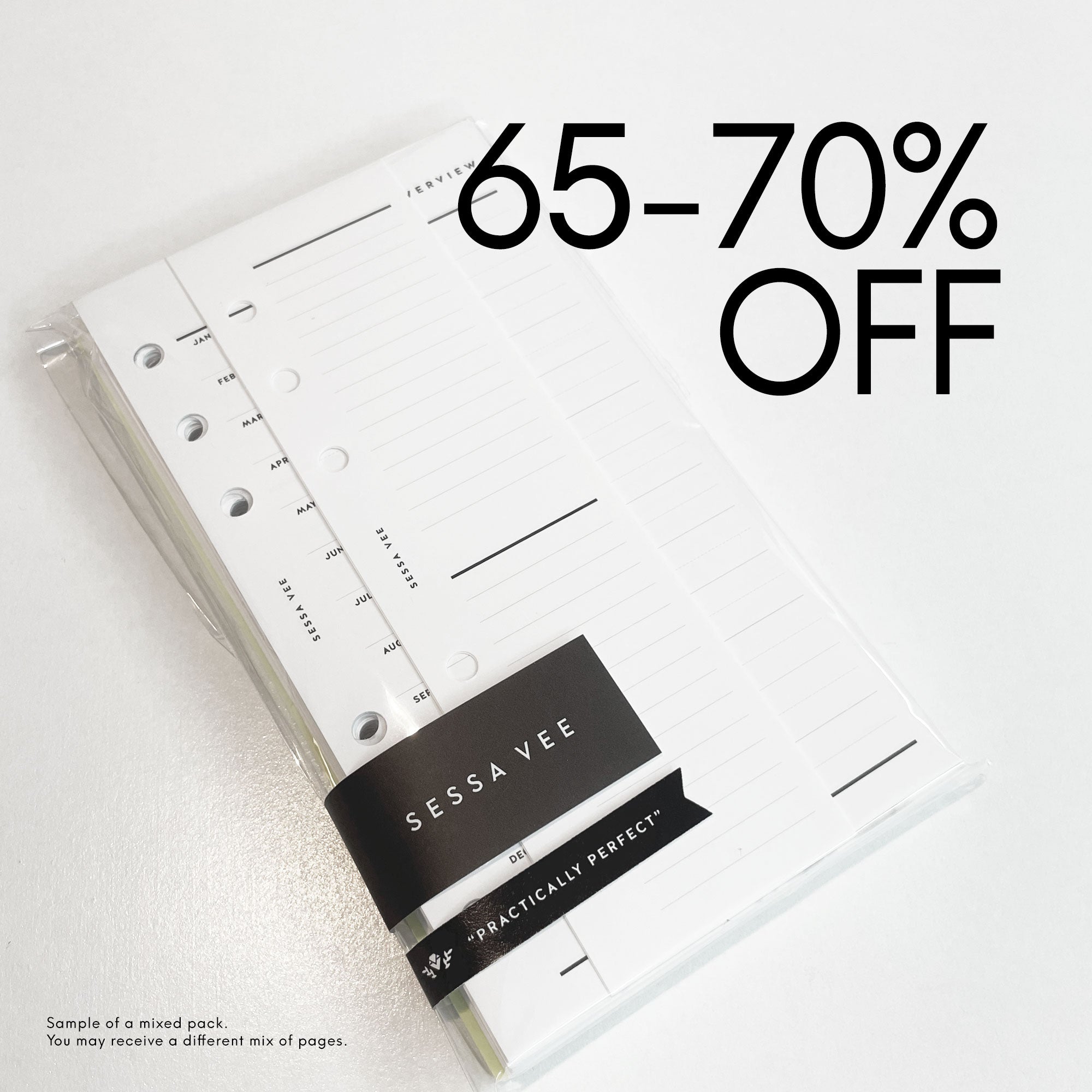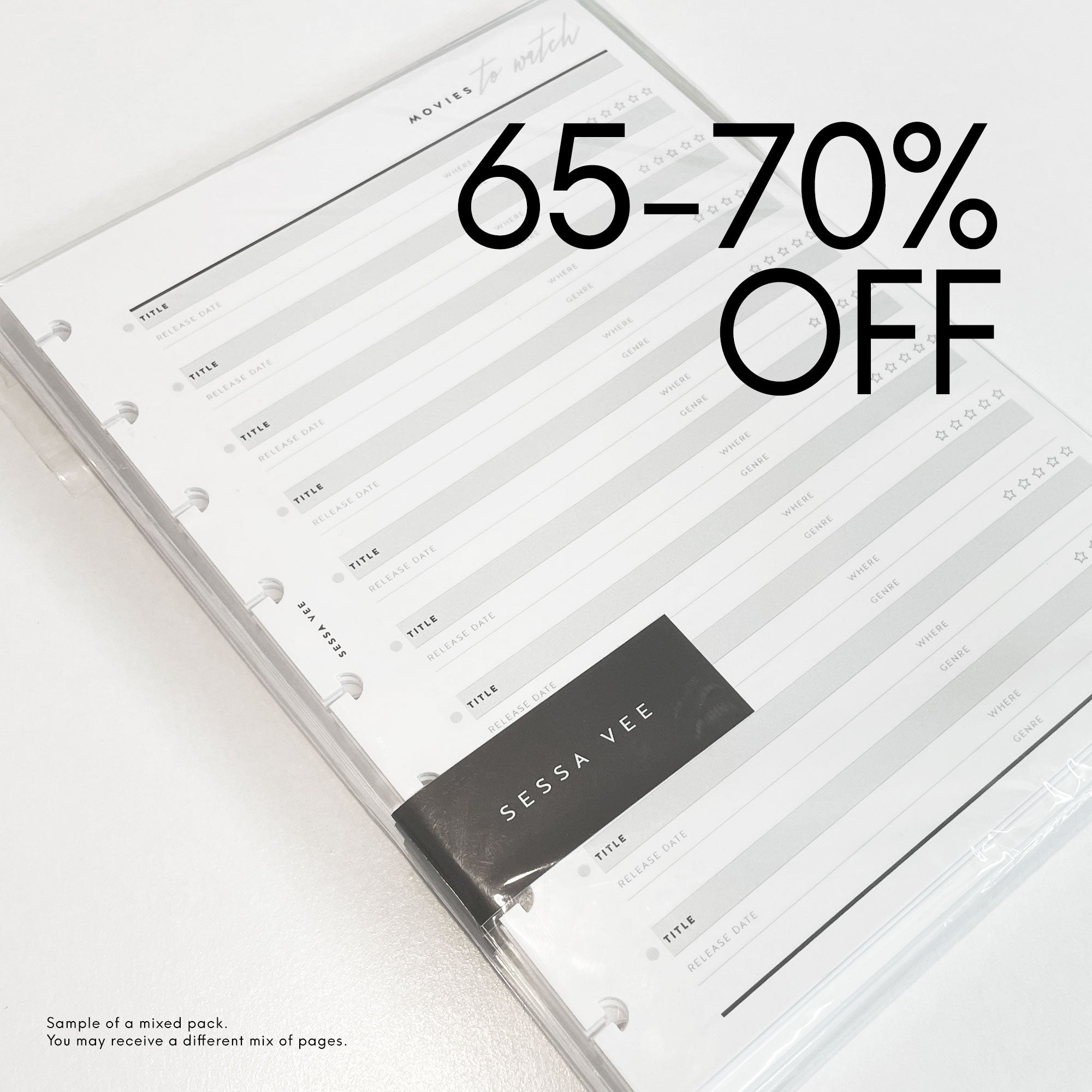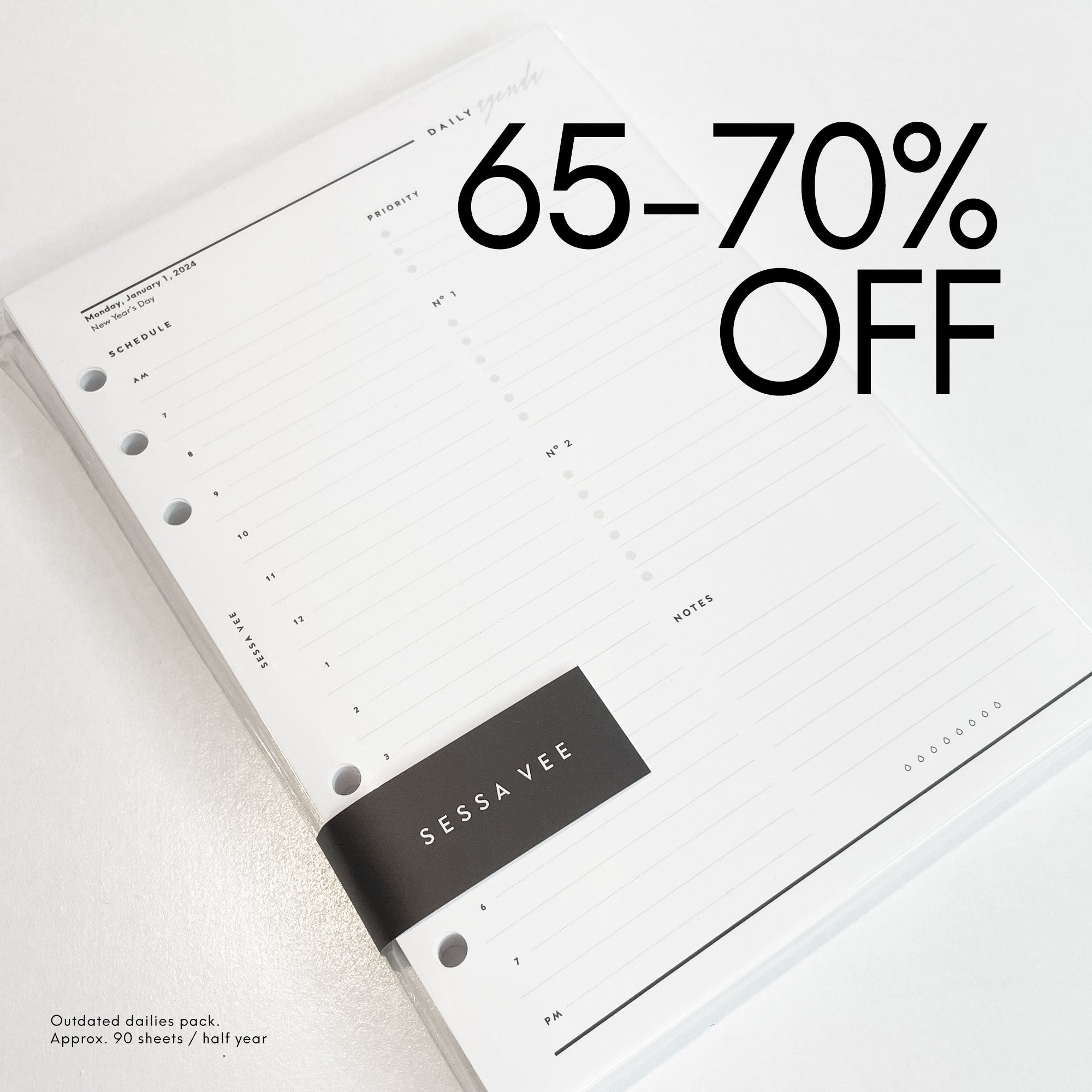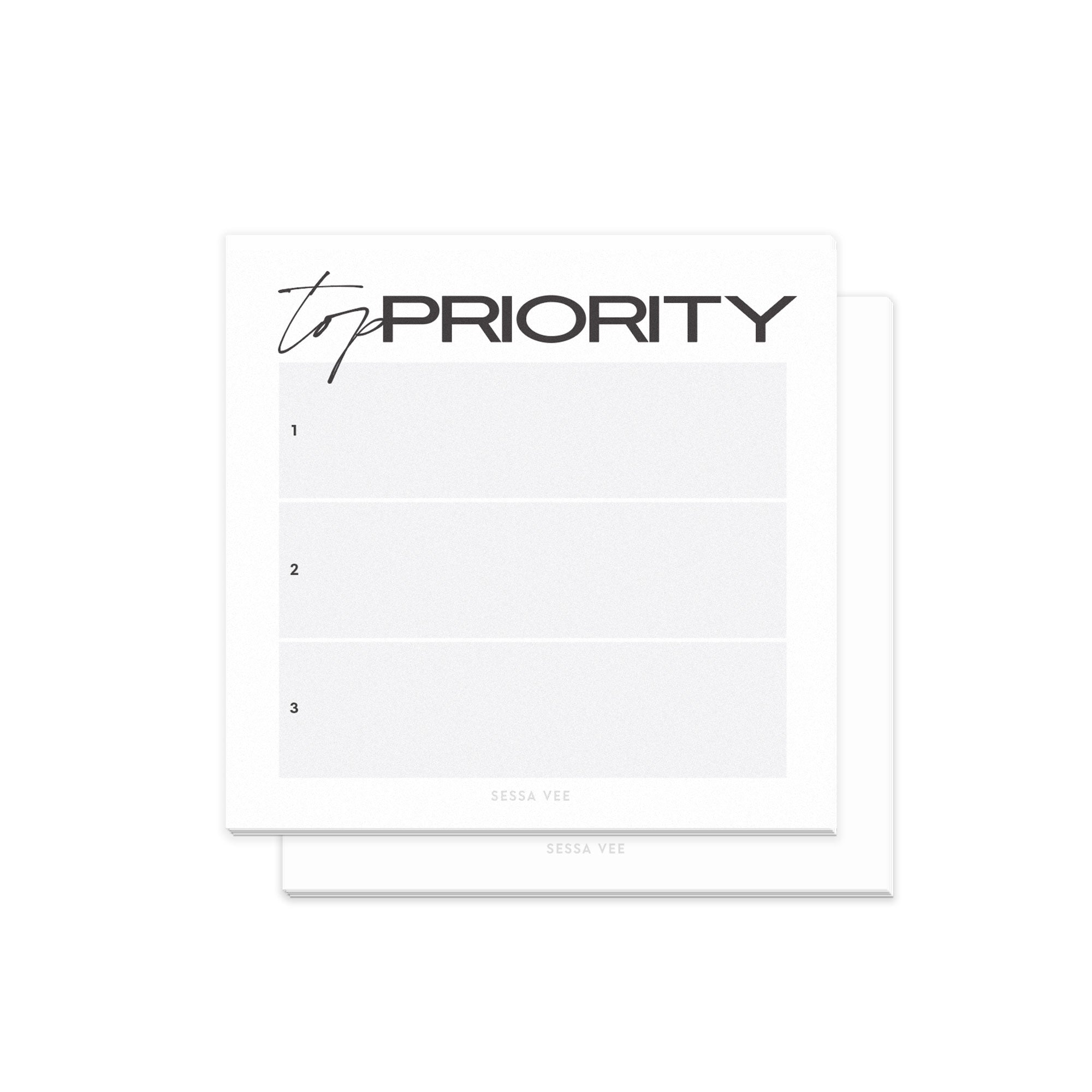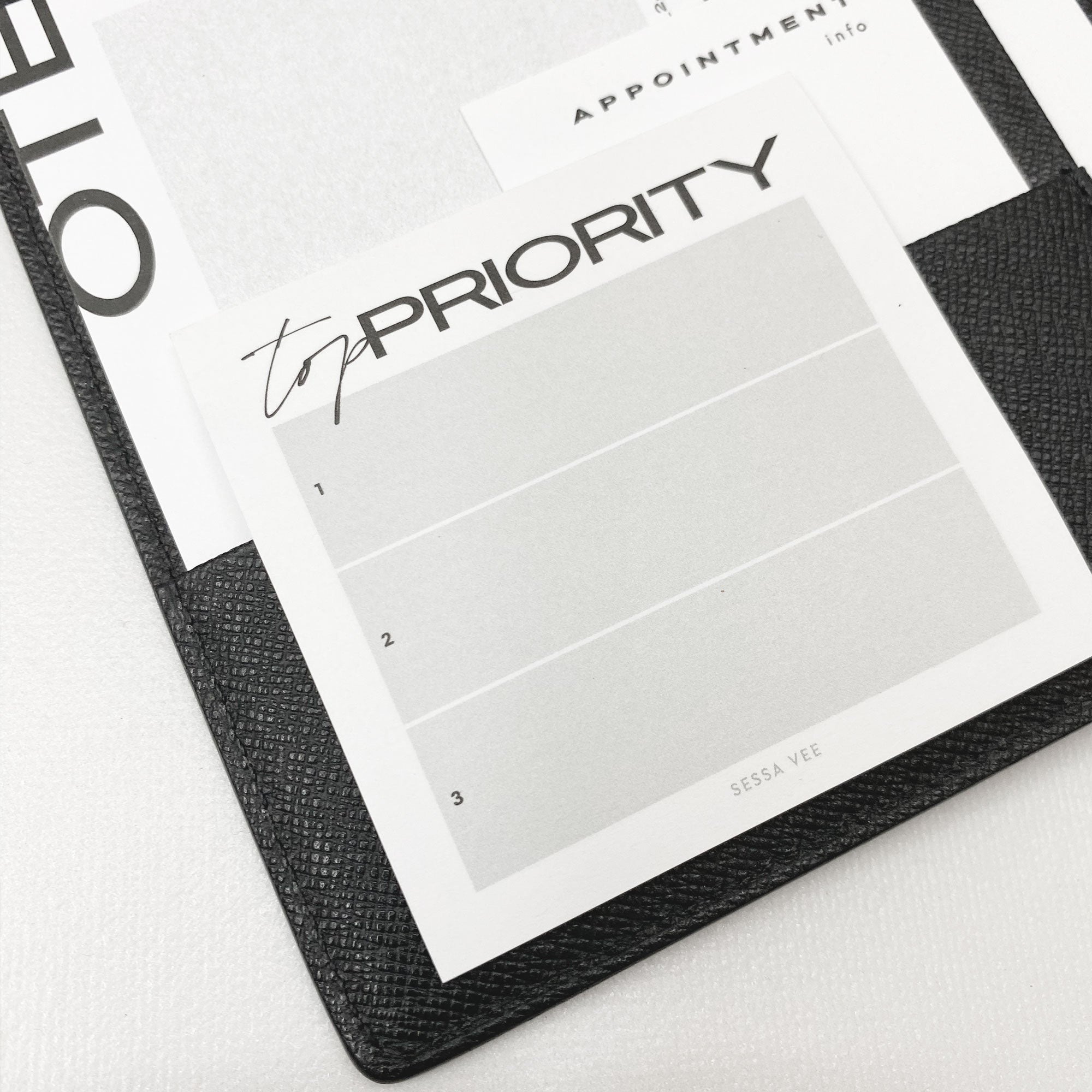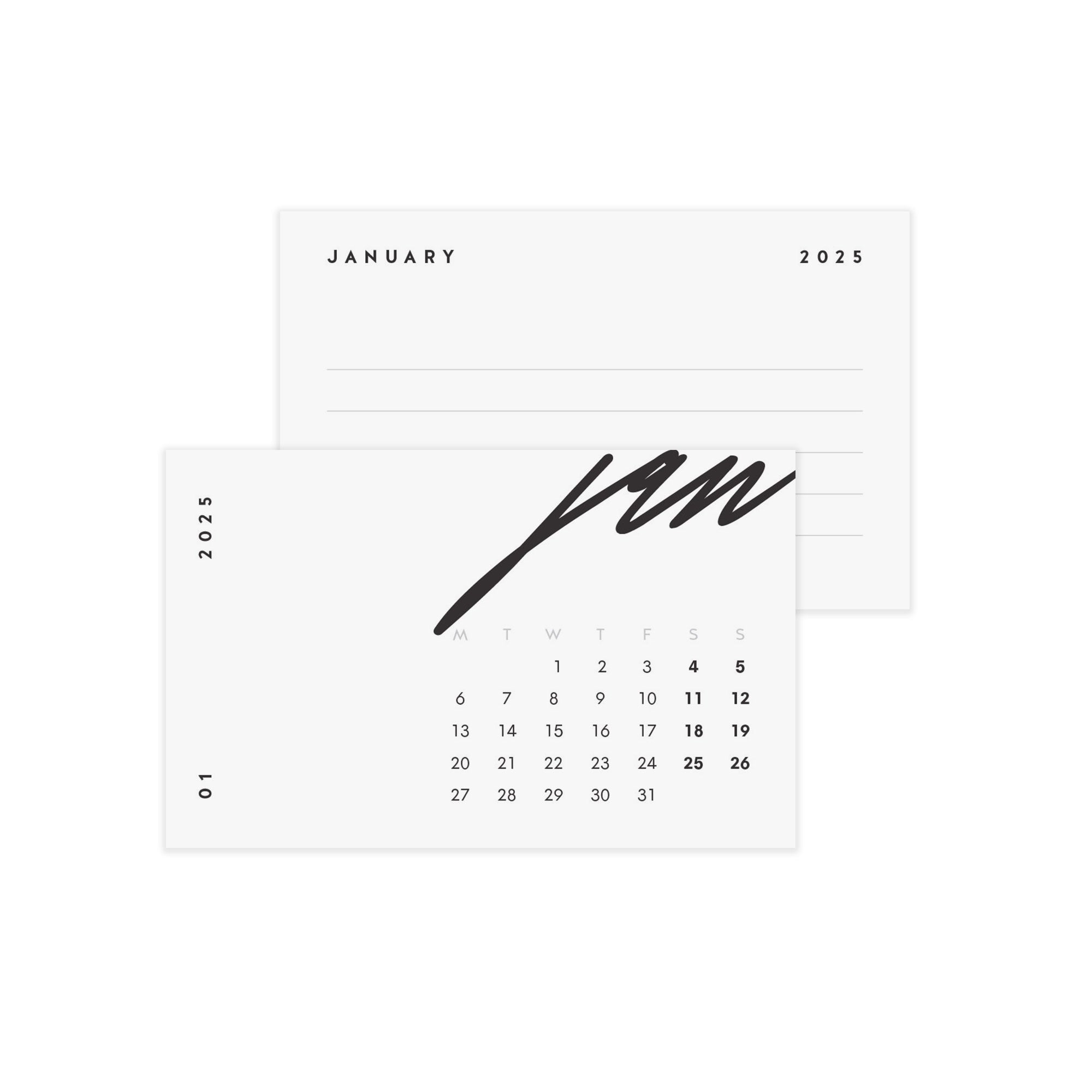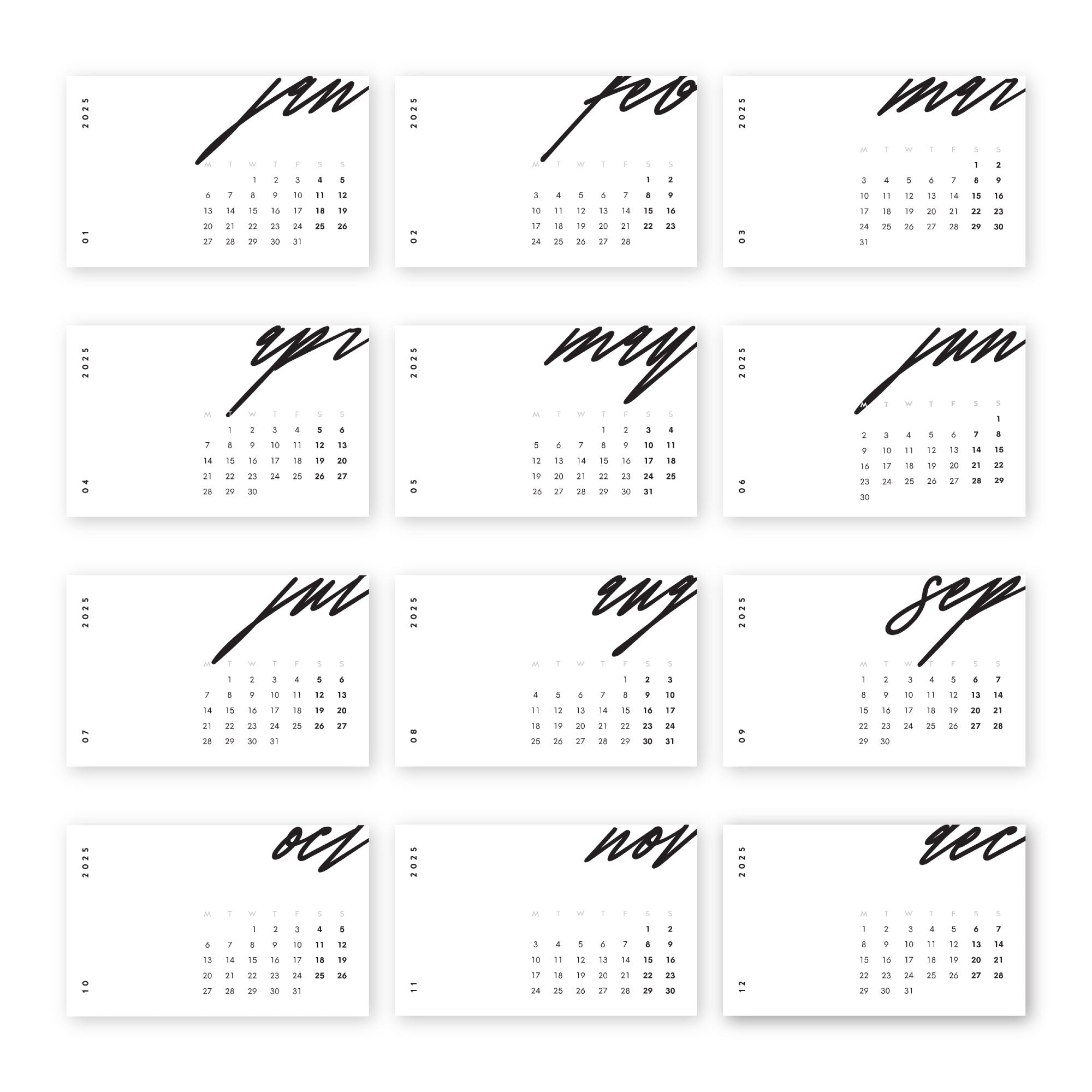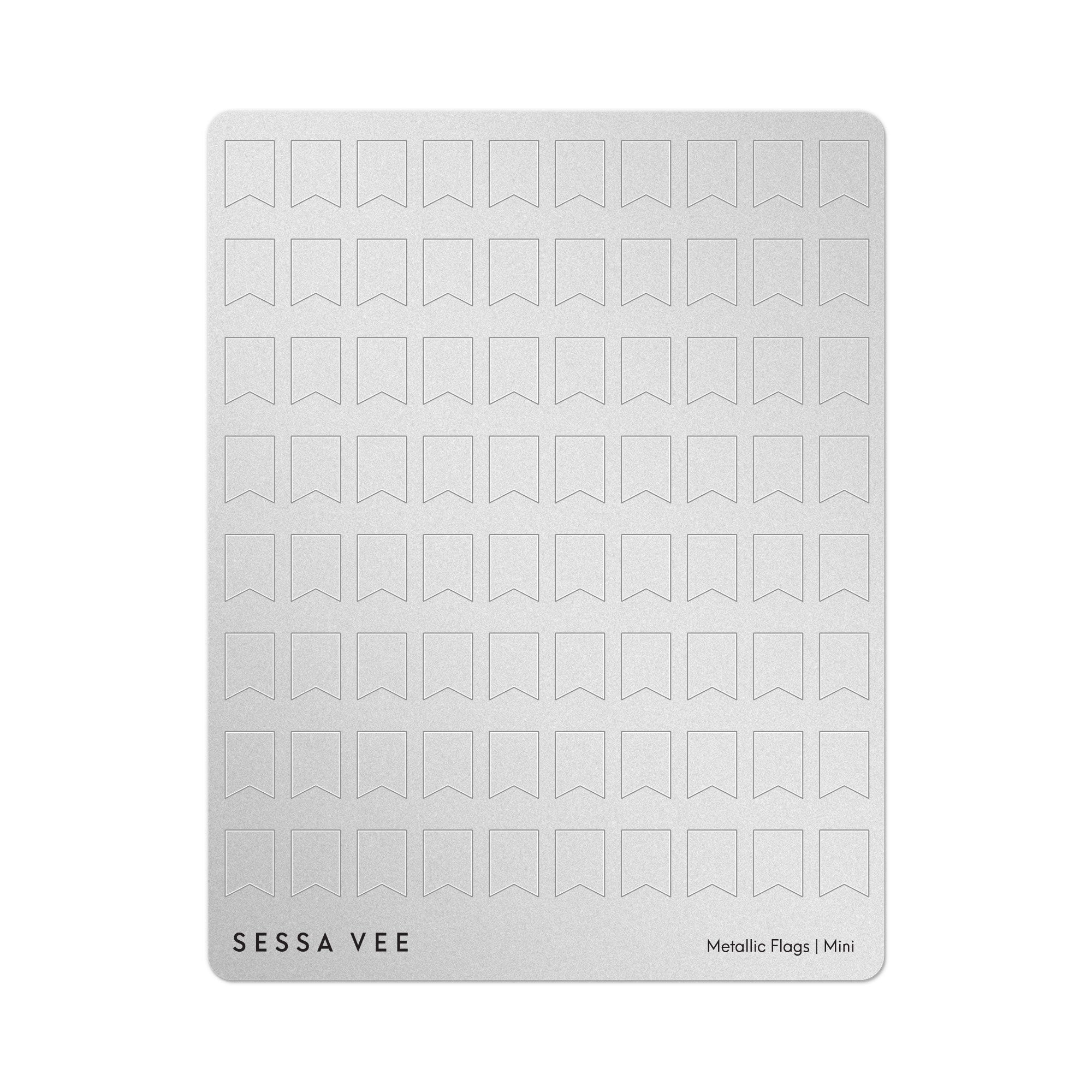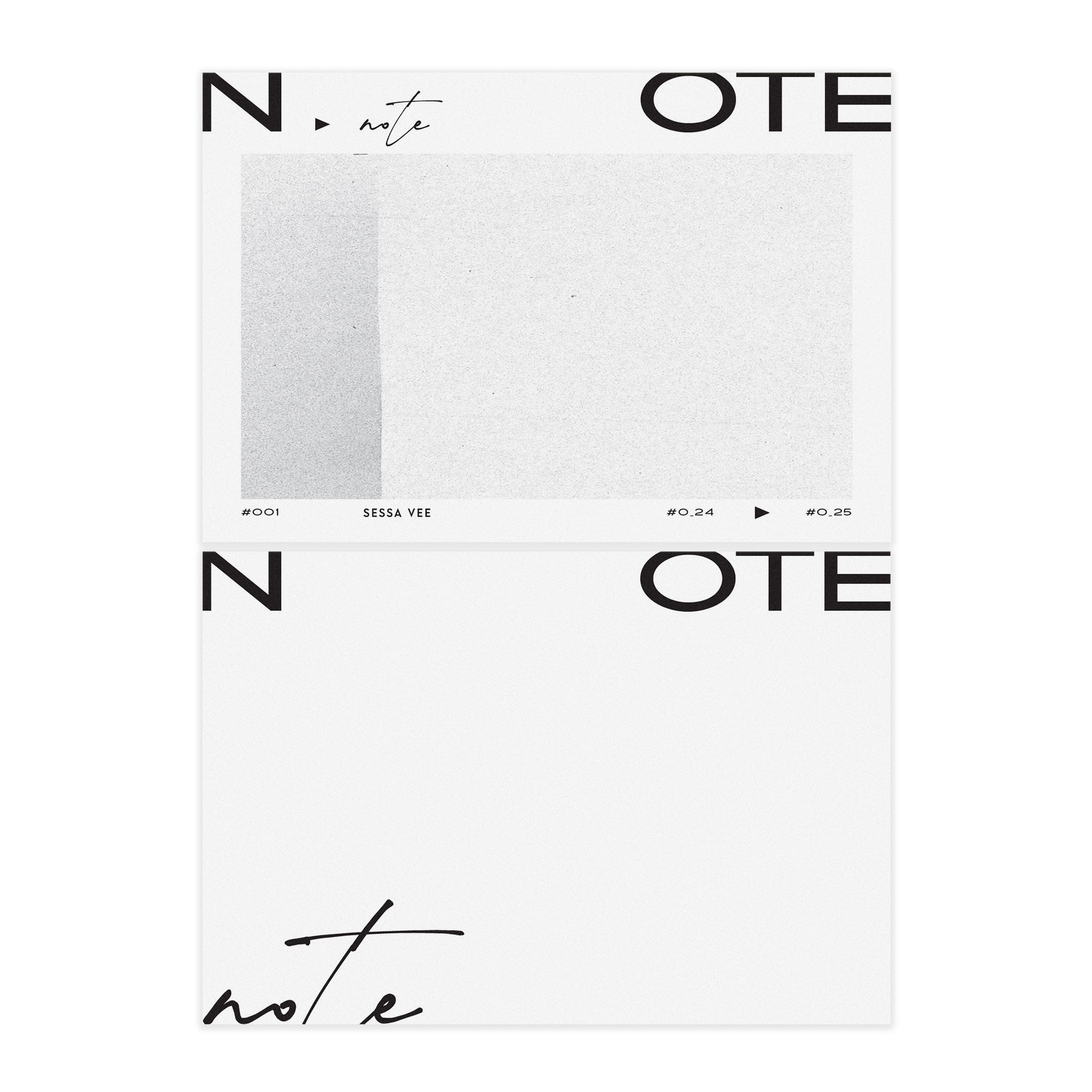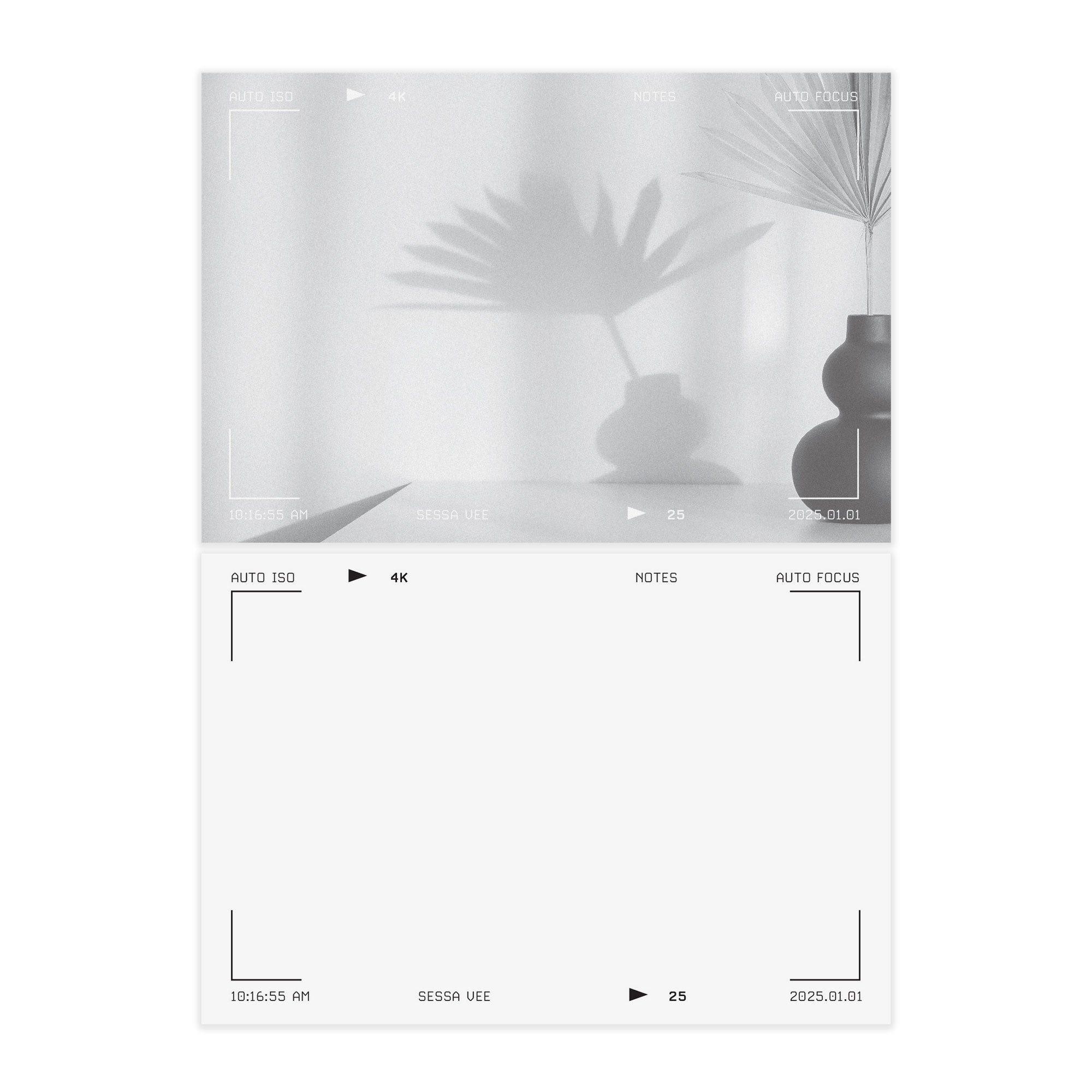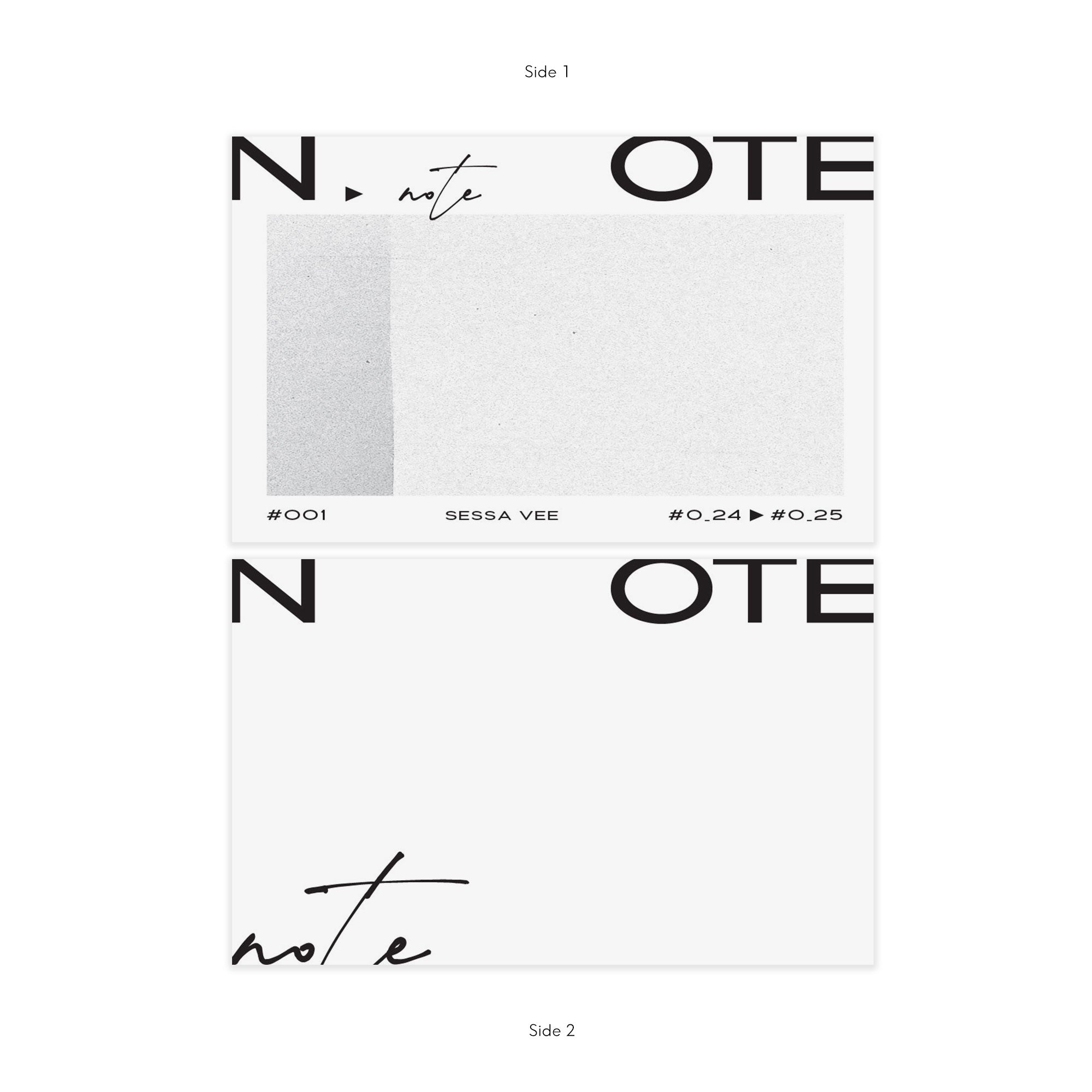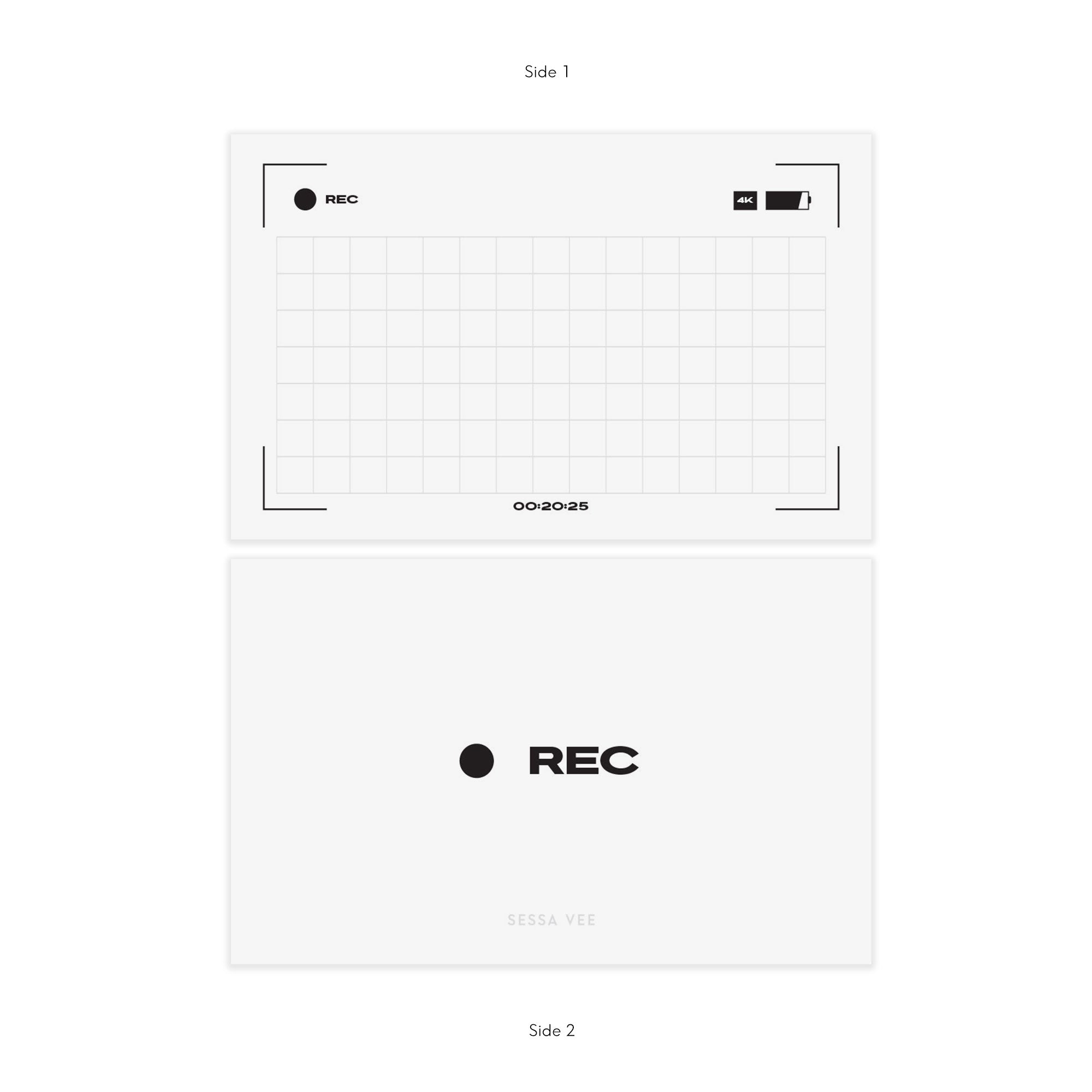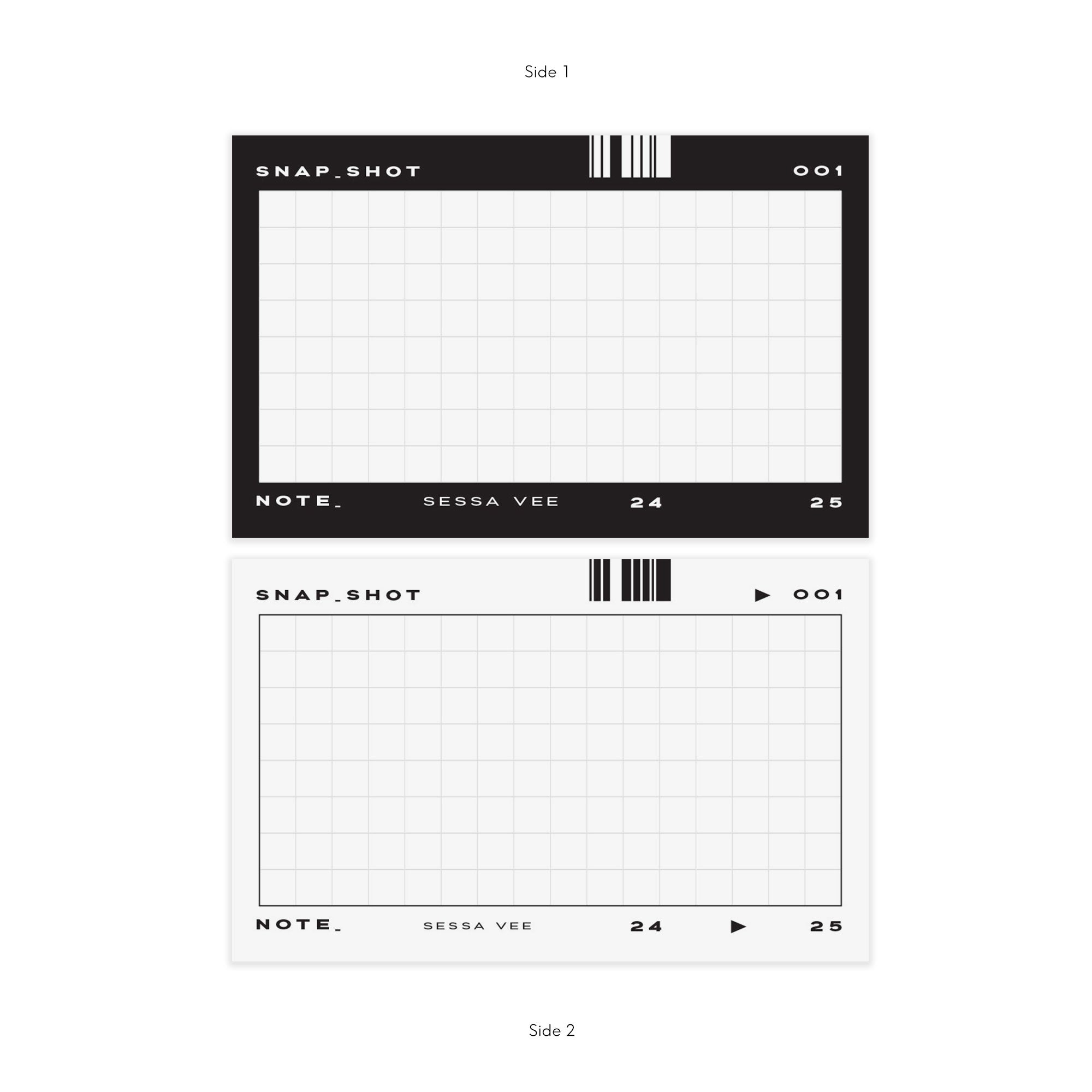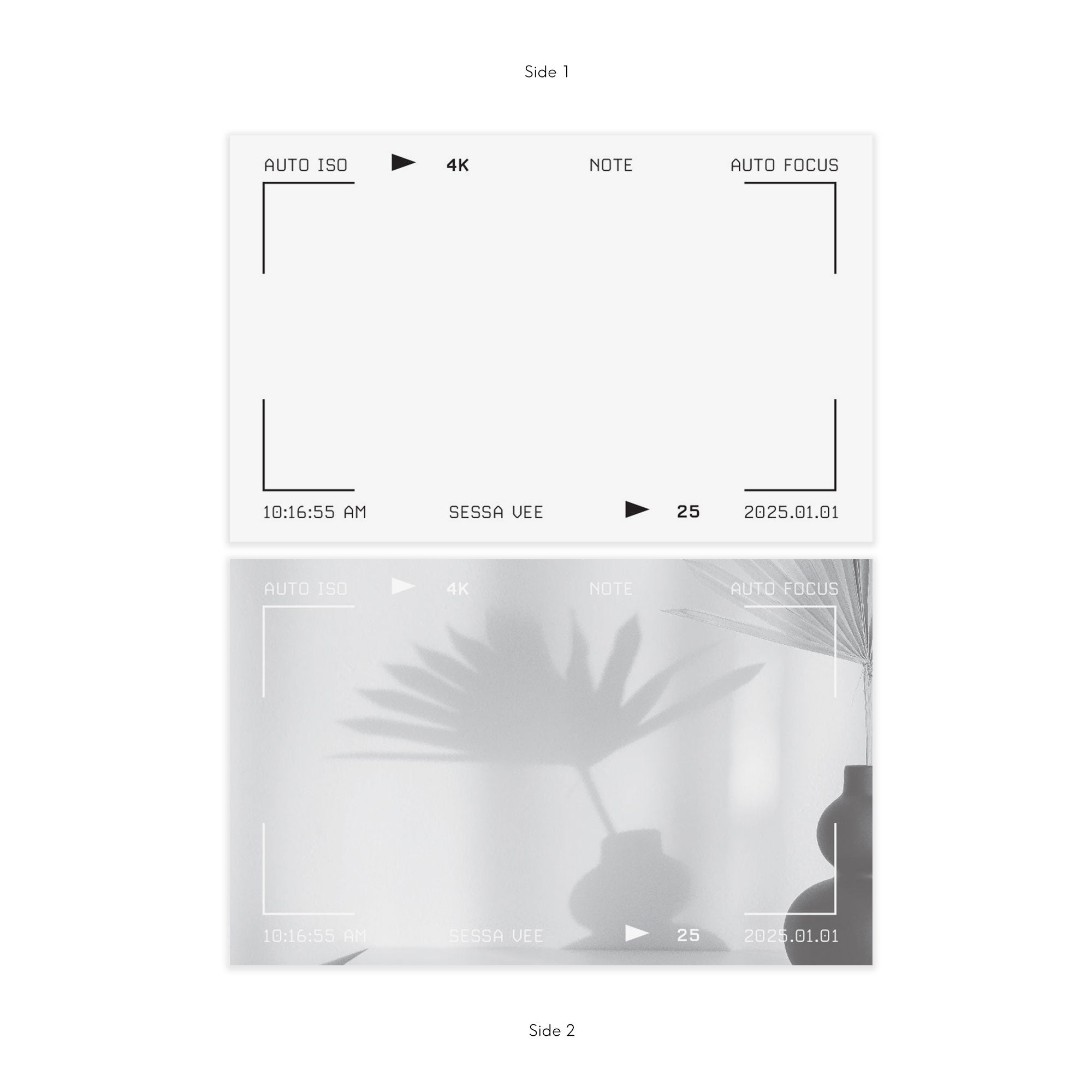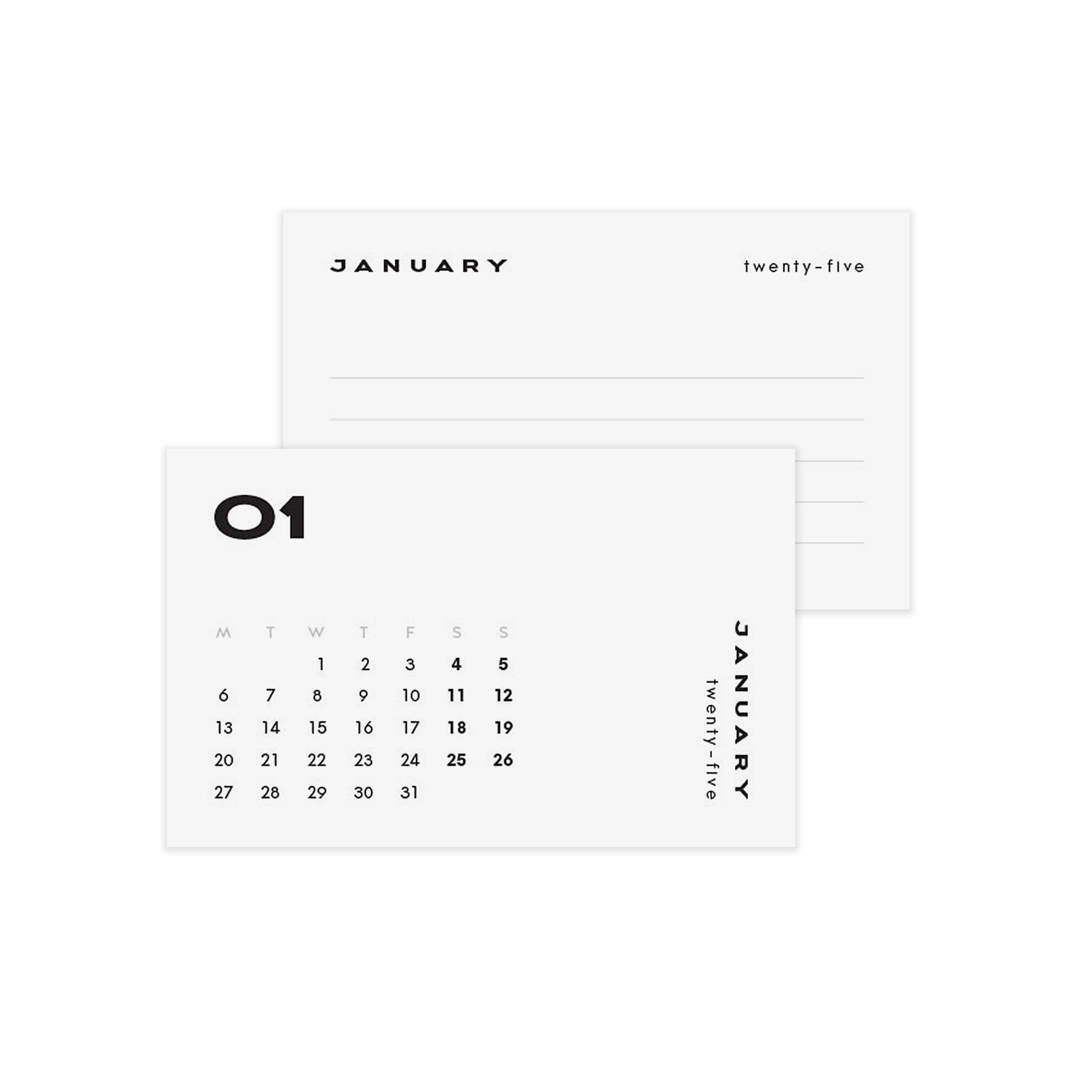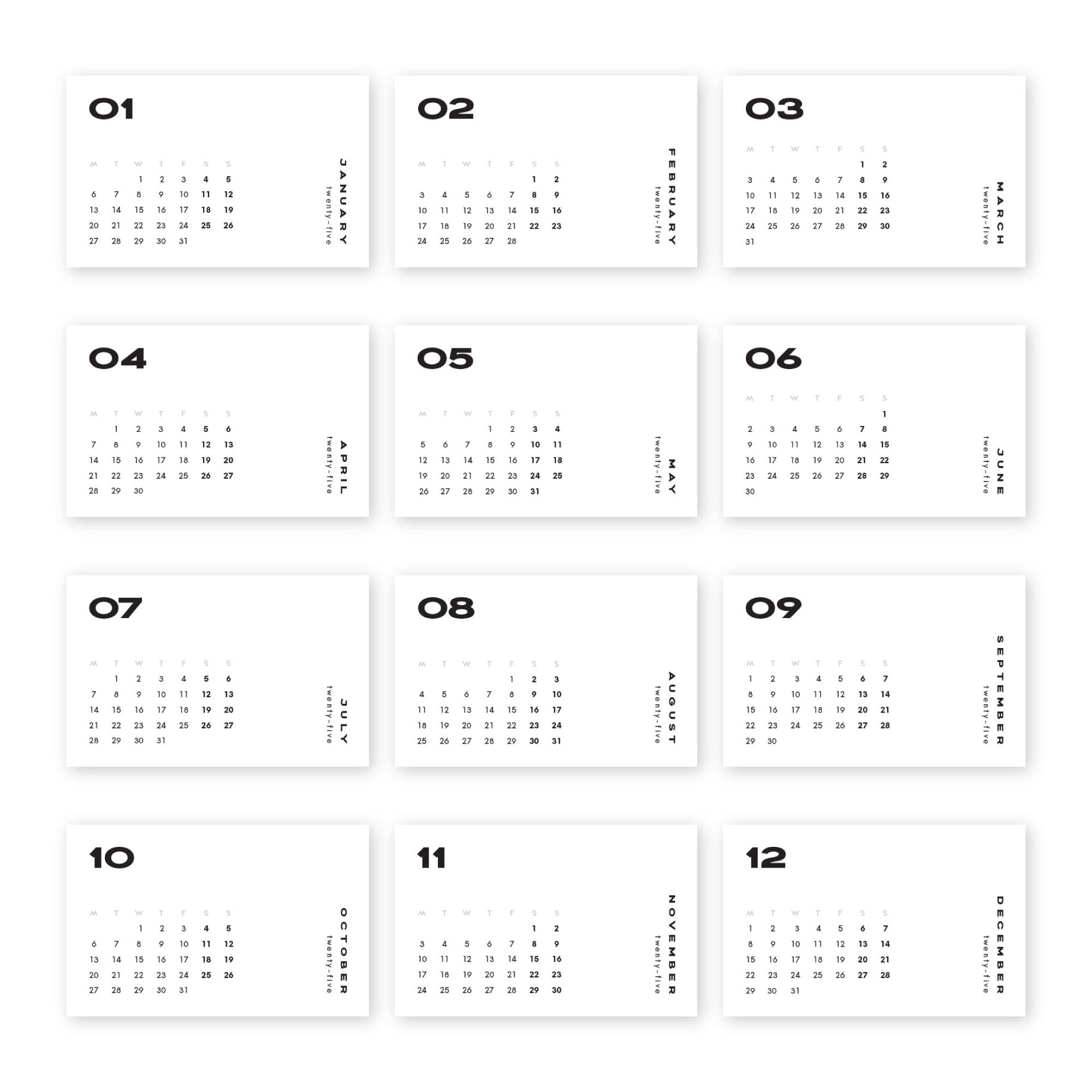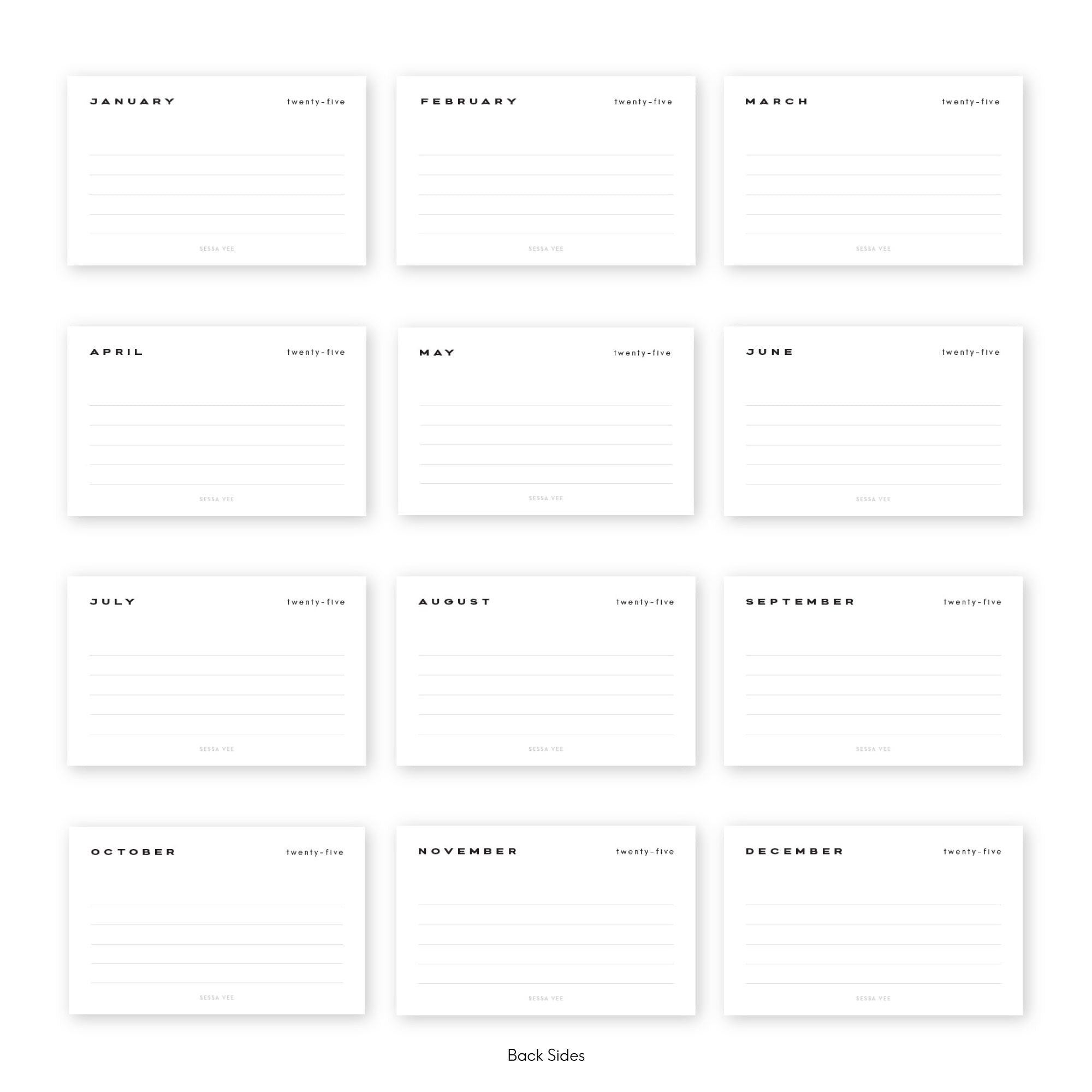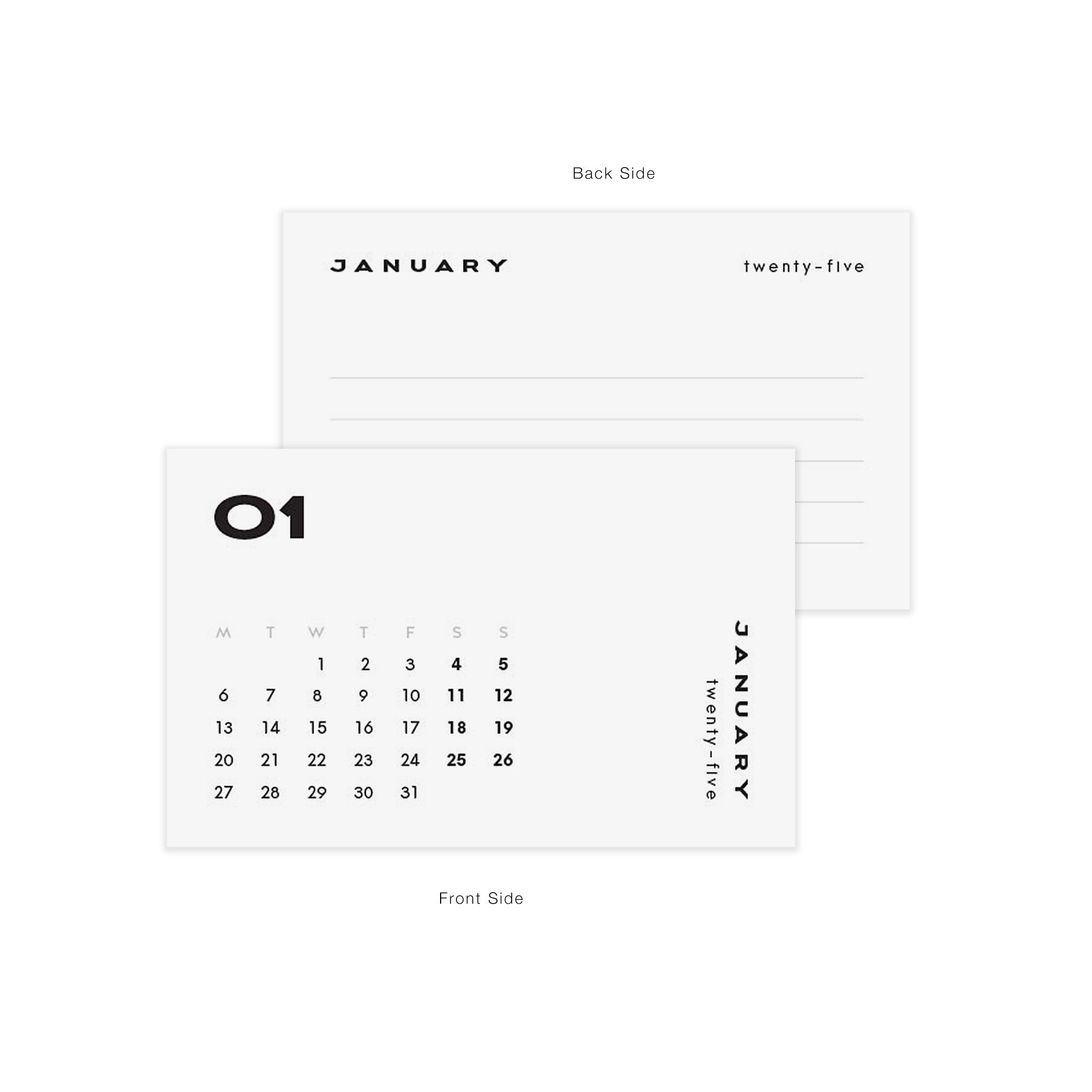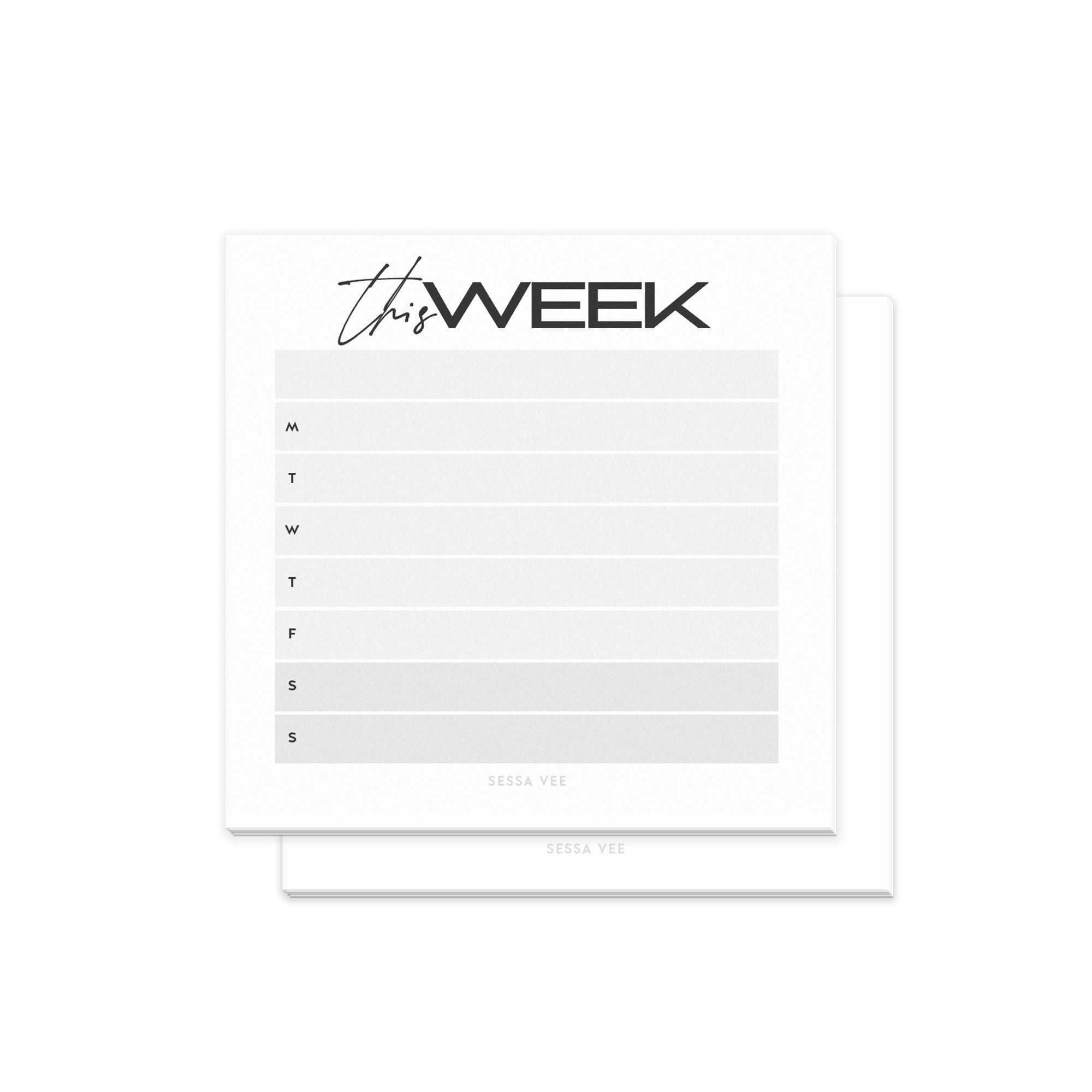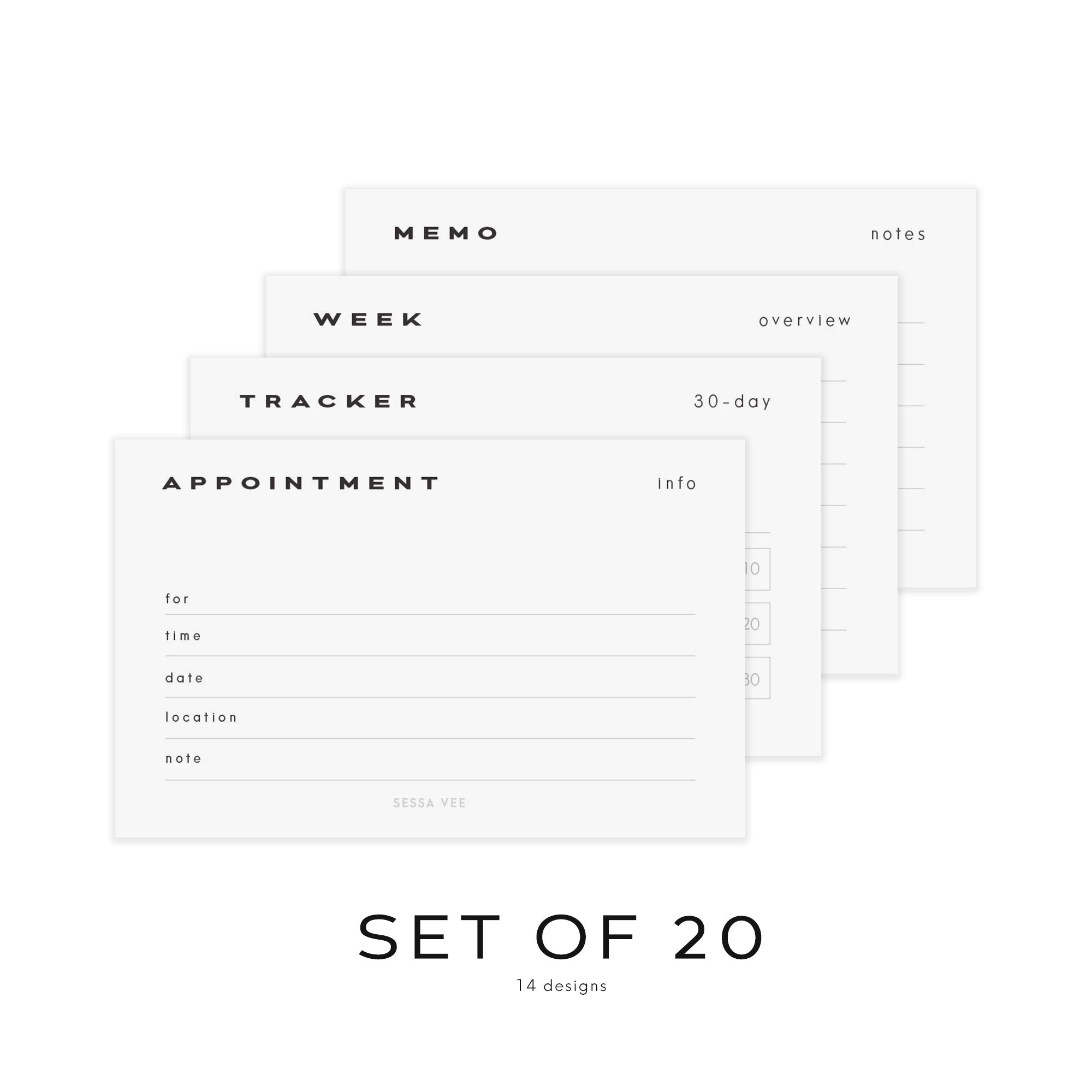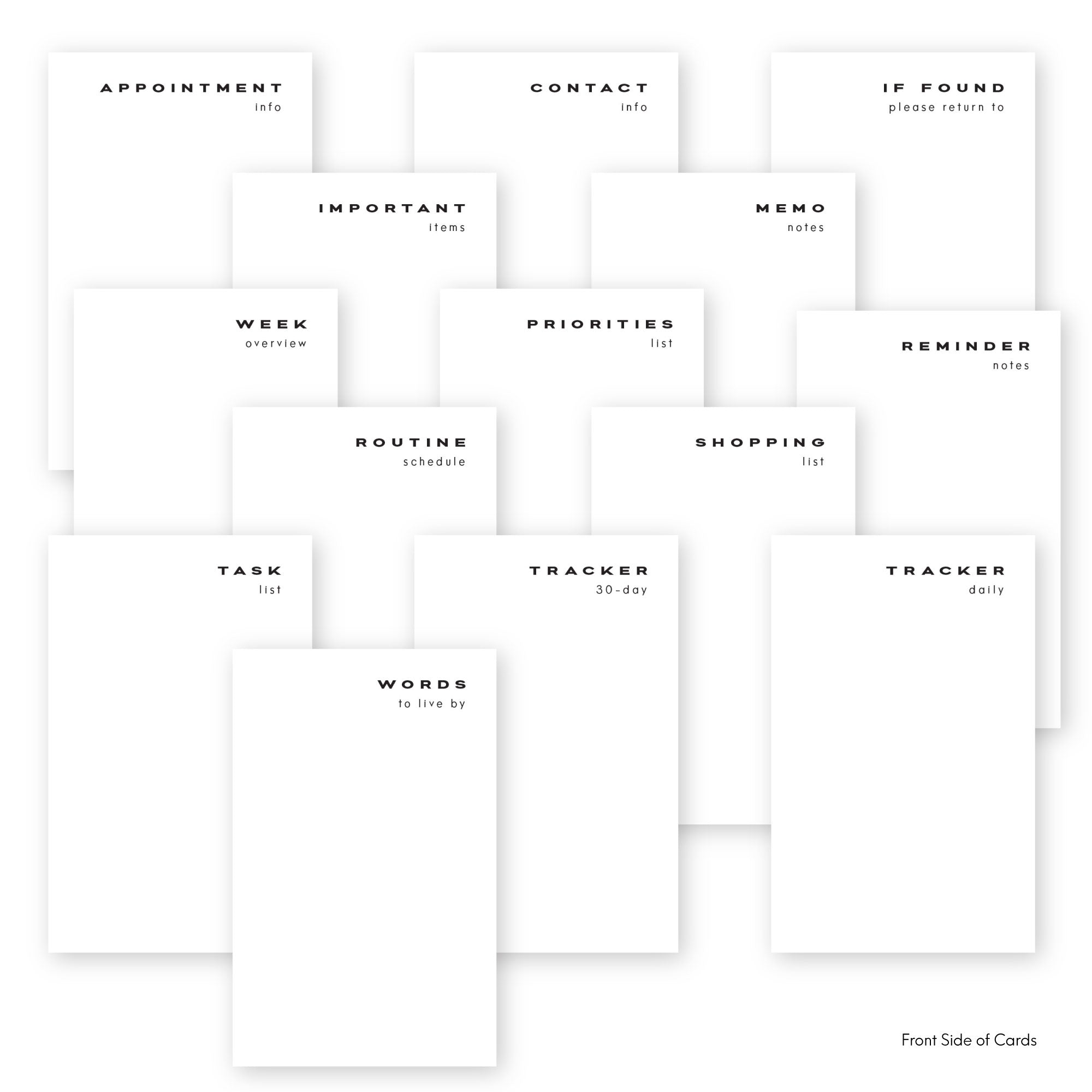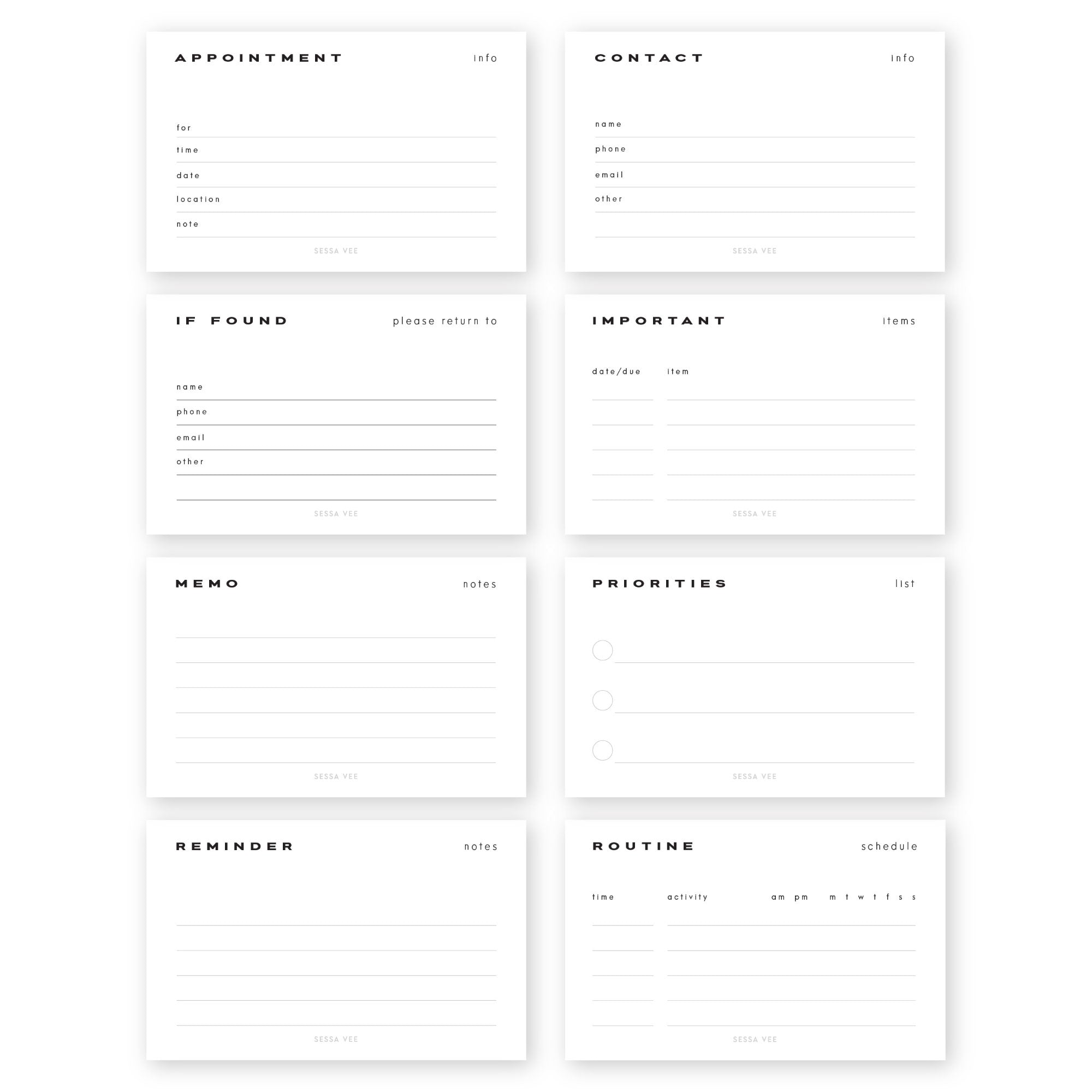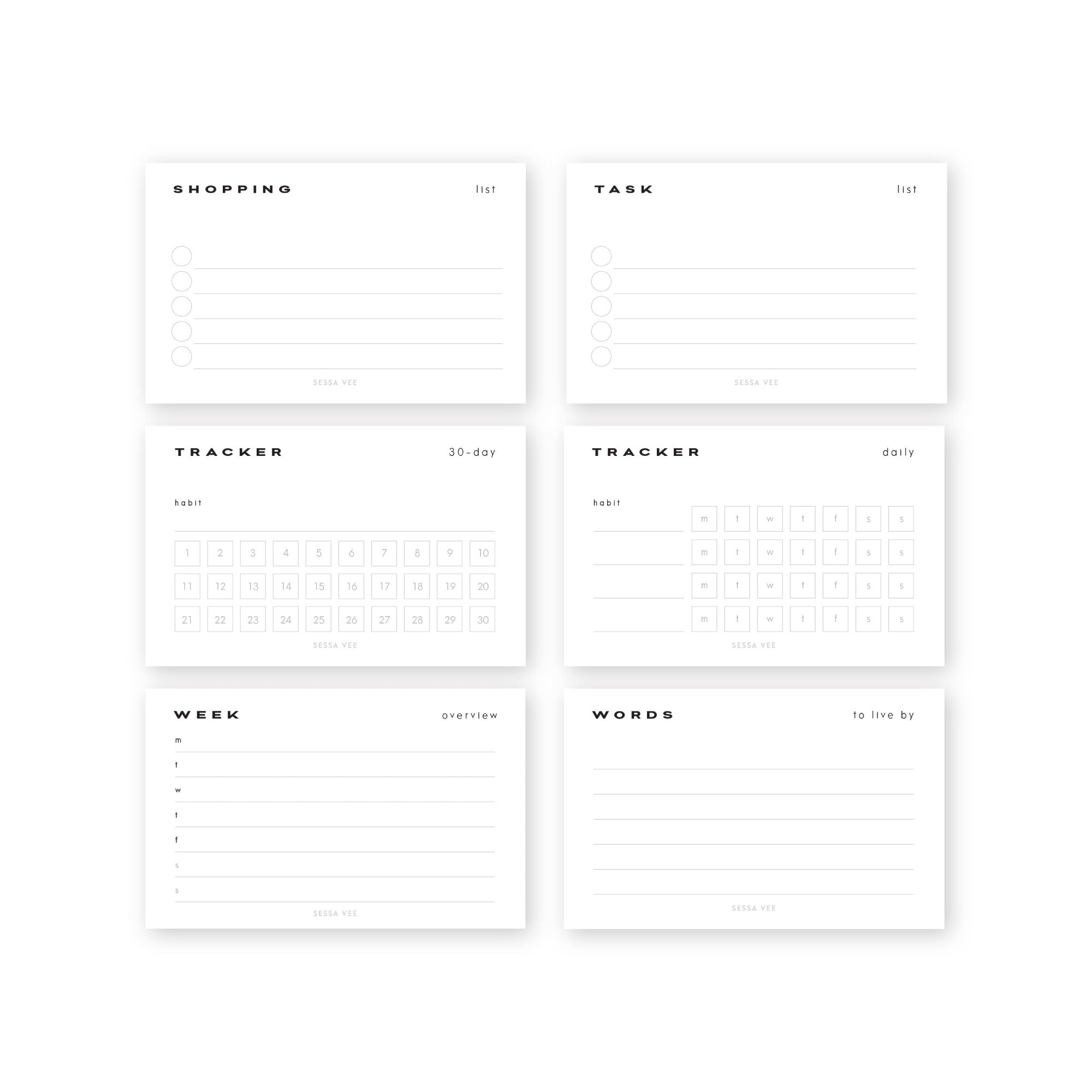Printables
At this time, all Sessa Vee printables are purchased through the Etsy shop at sessavee.etsy.com
Must Know's
- Requires Adobe Acrobat Reader | Download here
- General understanding of how to use your printer
- Printable purchases are non-refundable, non-exchangeable due to their digital nature. If you have an issue with a file please contact me.
- Files and designs are for one end user's personal (non-promotional, non-commercial) use only. It is unlawful to use, edit, share, or distribute these designs for any other purpose.
Essential Instructions
- Open using Adobe Acrobat Reader | Download here
- Use the “Auto” Orientation setting - Centers the design vertically and horizontally on any chosen paper size, regardless of the size of the design and/or marks used
- Set Sizing to “Actual Size” - Ensures the final insert is at 100% scale - not shrunken or stretched.
File Types
How to Open a Zip File on Any Device by HelloTech
Once unzipped, your most recent printables purchase should include the following PDF files:

Older files and purchases had different file options.
Back-to-Back Printing
How To Print Back to Back by Techwalla
If you are using a duplex printer that automatically prints both front and back for you:
- Long Edge Binding or “Flip on Long Edge” settings are used when printing borderless or singles files.
- Short Edge Binding or “Flip on Short Edge” settings are used when printing 2 per page spreads.
Computer and printer settings may look a bit different from each other - but the setting should be labeled as something very similar and may be under a section such as “Layout” “Paper Handling” or “Two Sided Printing”. You may have to click into an advanced printer menu/button to see these options.

Using Pre-Cut Paper
How to Print with Smaller Size Paper by Techwalla
Using pre-cut paper to print inserts can be extremely efficient. After cutting your paper down to the size needed, you will have to match your “Page Setup” or page size settings. Again, this may look different depending on your computer and printer.
On a Mac computer, the “Page Setup” button shows on the initial Print pop-up dialog box, and where you select your paper size, you instead “Manage Custom Sizes”. There, you can add and set a new page setting with the exact dimentions of your insert/paper. Not all printers can handle all custom sizes.
Singles and borderless files can be printed onto pre-cut paper.
Other Printer Settings
How to Make the Output Darker on a PDF Print by TechWalla
Every printer, in combination with the computer or operating system it runs on may show their print settings differently or using different labels. Explore and test your print settings to prior to printing your final prints.
Some settings worth exploring:
- Ink density
- Print Quality
- Intensity
- Contrast
You can affect the clarity or darkness of your prints by adjusting different controls in sections similar to
- “Quality & Media”
- “Color Options”
Paper type can affect this as well - coated or smooth papers may show darker prints, while uncoated papers often appear lighter. Coated papers, however, do not dry as quickly.